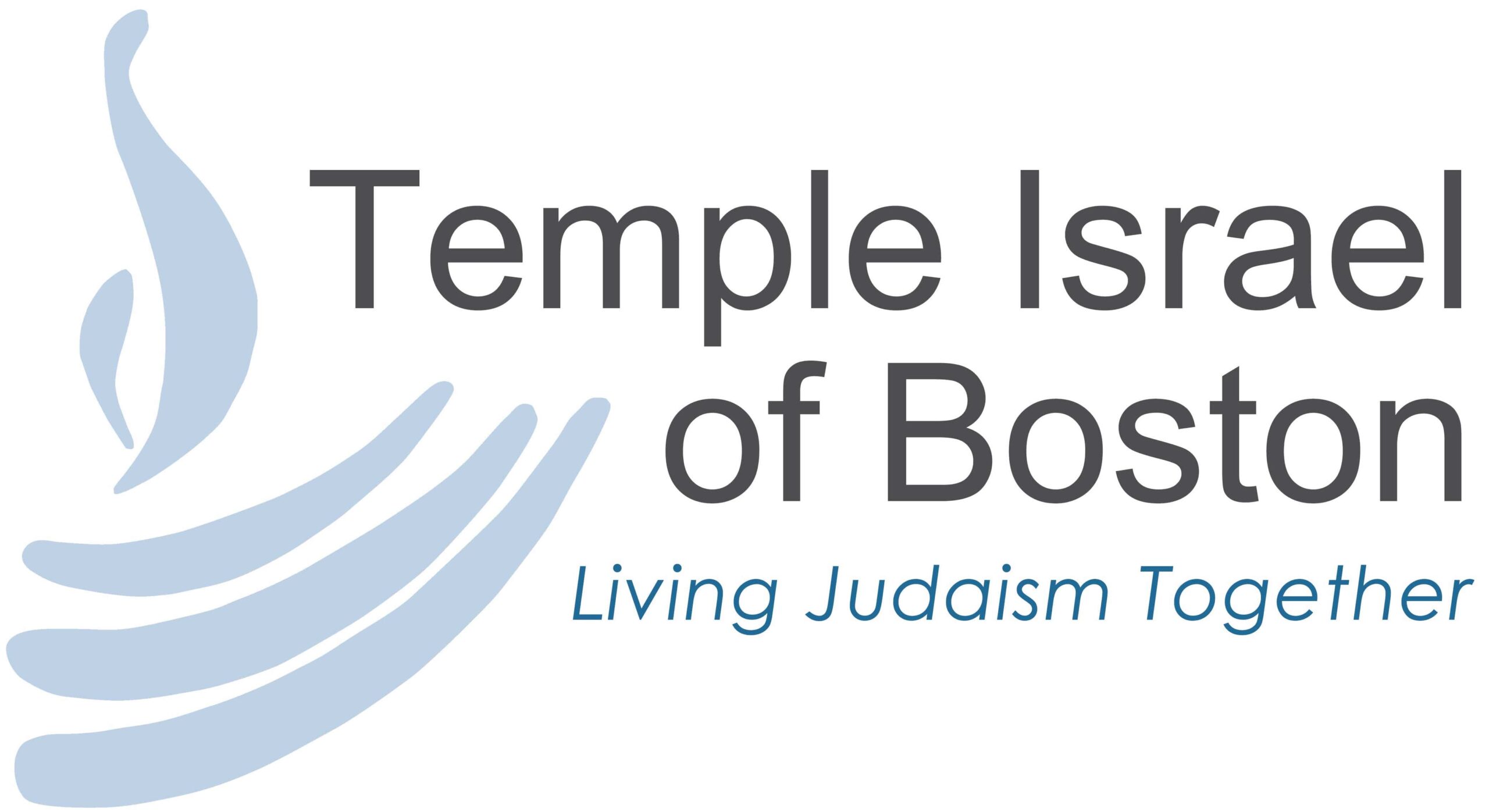Here are instructions to subscribe to the Temple Israel calendar for Google calendar, Outlook calendar, and Apple Calendar.
When prompted, copy and paste this URL:
https://app.espace.cool/
Subscribing via Google (Gmail)
- Go to your Google Calendar, and click the arrow on “Other Calendars,” then “Add by URL”

- Copy the URL above and paste it into the box, and choose if you want to make it publicly accessible.
- Click “Add Calendar” button.

- Calendar will then show up in Google
- The calendar will update periodically through the day with any new events added in eSPACE.
Subscribing via Outlook
- Copy the URL above.
- To insert a web-calendar in Outlook, you need to right click “Other Calendars,” then choose “From Internet…”

- Paste the URL of your calendar and click OK

It will then contact the web server and bring in the calendar and ask if you want to subscribe:

- Choose “Yes”
It will then bring in your calendar and you can now see it in Outlook:

- You will now see it under the Calendar list on the left. You can right click and choose “rename” to give it any name you like. You can check/un-check at any time to show/hide the calendar.
- To delete the calendar, just right click and “Delete Calendar”
The calendar will update periodically through the day with any new events added in eSPACE.
NOTE: There is an Event Details link included for every exported event. So now, when you look at an event in your calendar, you will see the following:

When you click on this, you will see the full details of the event including:
- Setup Information
- Forms & Answers
- Document Links
Subscribing via Apple
In Apple Calendar on a Mac, you can use the “New Calendar Subscription…” option under the File menu as shown below. If you have your calendar syncing with your iCloud account, subscriptions set up on your Mac should also sync to your iPhone.